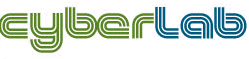Gif Animator Animake
Gif Animationen schnell und leicht selbst gemacht mit dem kostenlosen Gif-Animator

Inhalt:
- Was ist Animake?
- Für wen eignet sich Animake?
- Download
- Video: Animake - Editor für GIF-Animationen
- Arbeiten mit Animake: Funktionalitäten, Befehlsreferenz, Hilfe etc.
- Weitere kostenlose Software
Was ist Animake?
Animake ist ein Gif Animator, mit dem Sie leicht und schnell Gif Animationen selbst erstellen kennen. Mit Animake erstellen Sie ohne jegliche Vorkenntnisse animierte Bilder. Das für Internetanwendungen optimierte Programm eignet sich ausgezeichnet zur Erzeugung von Animationen. Wer bewegte Bilder im Internet veröffentlichen will greift am besten zum Platz sparenden Gif Format.
Für wen eignet sich Animake?
Unser Gif Animator Animake richtet sich an Webmaster und alle, die aus Einzelfotos animierte Gif Bilder erstellen möchten. Beim animiertem Gif Bild werden in einer einzigen Datei mehrere verschiedene Gif Bilder so gespeichert, dass die Bilder automatisch als Film abgespielt werden. Animake kann solche Animationen aus Einzelbildern erstellen oder Videos direkt in das Gif Format umwandeln. Mit Animake wandeln Sie per Mausklick Videos in Gif Animationen um. Die Software fügt genauso einfach Einzelbilder zu einem animierten Gif zusammen. Darüber hinaus verändert Animake die Größe sowie Farbtiefe einzelner Bilddateien und berechnet gemeinsame Paletten für alle Einzelbilder einer Animation.
Download + Registrierung von Animake
Wichtig: Der Gif Animator Animake ist Freeware, d. h. kostenlose Software zum Download.
Bitte beachten Sie, dass ausschließlich nur eine private Nutzung kostenlos ist! Zur kommerziellen Nutzung (z. B. kommerzielle Homepages, etc.) ist eine Registrierung zwingend erforderlich! Sie Können gegen eine Lizenzgebühr von nur 9 Euro die Seriennummer für die werbefreie Vollversion bestellen und damit die Weiterentwicklung von Animake fördern.
Hinweis: Ihre Bilder und animierten Gifs können Sie mit unserer kostenlosen Foto Software PCD-Viewer verwalten. Mit unserer kostenlosen Bildbearbeitungssoftware BatchRaptor können Sie Grafiken in Verzeichnissen schnell und einfach konvertieren und mit unserer universellen und genial einfachen Datenbank Datatron können Sie auch Ihre Bilder verwalten.
Video: Animake - Editor für GIF-Animationen
Gif-Animator Funktionalitäten
Programmeigenschaften
Erzeugung animierter Bilder für Anwendungen im Internet
Erzeugung von Animationen im AutoDesk-Format
Erzeugung von Animationen im ABP- und FLX-Format für CFW
Änderung der Bildgröße und Farbtiefe von Grafiken im Format BMP, PCD, PCX, TGA, TIF, JPG, ICO
Extrahieren von einzelnen Bildern aus Videos (mpeg, mpg, divx, avi, etc.) und Animationen im AutoDesk Format
Direktes Umwandeln eines Videos in eine Gif-Animation (im Sinne von divx2gif, mpeg2gif, mpg2gif, asf2gif, avi2gif etc.)
Erzeugen von selektiven Screenshots/ Snapshots einzelner Fenster oder Unterfenster.
Erzeugen von Animationen im Shockwave Flash Format.
Direktes Umwandeln eines Videos in eine Flash Animation (im Sinne von divx2swf, mpeg2swf, mpg2swf, asf2swf, avi2swf etc.)
Arbeiten mit AniMake
Es folgt eine Beschreibung des Arbeitsablaufes zur schnellen Erstellung einer Animation. Hierbei wird nur auf die wichtigsten Funktionen eingegangen. Eine vollständige Beschreibung aller Funktionen findet sich in der Befehlsreferenz.
1. Öffnen eines neuen Dokumentes
Es wird der Befehl Datei/Neu gewählt. Eine neue Datei wird geöffnet.
2. Grafiken einfügen
Es wird der Befehl Bearbeiten/Einfügen aus... gewählt. Über den DateiÖffnen-Dialog können nun Einzelbilder, Animationen, Videoclips oder Animierte Bitmaps in das aktuelle Projekt eingefügt werden. Bei Einzelbildern ist auch eine Mehrfachselektion möglich.
3. Dokument bearbeiten
Den Einträgen in der Listbox auf der linken Seite können Eigenschaften über den Menüpunkt Bearbeiten|Eigenschaften oder mittels Doppelklick mit der linken Maustaste zugewiesen werden.
4. Test der Animation
Über den Menüpunkt Animation/Animation testen oder über den gelben Pfeil in der Mauspalette kann die Animation getestet werden.
5. Sicherung der Daten
Der Befehl Datei/Speichern unter öffnet einen Dialog zur Eingabe einen Pfades und Dateinamens für die zu sichernden Daten. Die Daten können in den folgenden Formaten abgespeichert werden: Animiertes Bitmap (ABP), Animierte GIF-Bilder (GIF), AutoDesk-FLC-Format und als FLX-Datei.
A Befehlsreferenz
A.1.1.1 Datei/Neu
Der Befehl Datei/Neu erzeugt ein neues Dokument.
A.1.1.2 Datei/Öffnen
Der Befehl Datei/Öffnen öffnet einen Dialog, der die Eingabe des Pfades und des Namens des zu öffnenden Dokumentes erlaubt. Um Dateien innerhalb eines Netzwerkes zu öffnen, benutzen Sie in der 16bit-Version den Knopf Netzwerk innerhalb des Datei-Öffnen-Dialoges. Bei der 32bit-Version können Sie den Netzwerkbereich direkt anwählen.
A.1.1.3 Datei/Speichern
Der Befehl Datei/Speichern speichert (sichert) ein existierendes Dokument unter seinem Namen.
A.1.1.4 Datei/Speichern unter
Der Befehl Datei/Speichern unter öffnet einen Dialog, der die Eingabe des Pfades und eines (neuen) Namens für das zu speichernde Dokument erlaubt.
A.1.1.5 Datei/Beenden
Datei/Beenden schließt das Dokument und beendet AniMake.
A.1.2.1 Bearbeiten/Ausschneiden
Markierung entfernen und in der Zwischenablage speichern.
A.1.2.2 Bearbeiten/Kopieren
Markierung in die Zwischenablage kopieren.
A.1.2.3 Bearbeiten/Einfügen
Inhalt der Zwischnablage einfügen.
A.1.2.4 Bearbeiten/Löschen
Markierung löschen.
A.1.2.5 Bearbeiten/Alles markieren
Alle Einträge auswählen.
A.1.2.6 Bearbeiten/Einfügen aus...
Animation, Videos, animierte GIF-Bilder oder Bitmaps einfügen.
A.1.2.7 Bearbeiten/Kopieren nach...
Selektierte Einträge als BMP speichern. Relativ zum Verzeichnis in dem sich AniMake befindet wird falls noch nicht vorhanden das Verzeichnis EXPORT angelegt. Bei jedem Export wird in diesem Verzeichnis ein Unterverzeichnis angelegt, in dem alle selektierten Einträge im BMP-Format gespeichert werden. Die Unterverzeichnisse werden fortlaufend durchnumeriert.
A.1.2.8 Bearbeiten/Eintrag nach oben bewegen
Ersten selektierten Eintrag nach oben bewegen.
A.1.2.9 Bearbeiten/Eintrag nach unten bewegen
Ersten selektierten Eintrag nach unten bewegen.
A.1.3.1 Animation/Animation starten
Test der Animation in einem Vorschaufenster.
A.1.3.2 Animation/Einstellungen...
Wiederholungen: Legt fest, wie oft die Animation beim Abspielen wiederholt wird, die Angabe von -1 bewirkt ein endloses Abspielen. Für Dateien im FLC-Format hat diese Einstellung keine Wirkung.
Hintergrundfarbe: Legt die Hintergrundfarbe für den Test der Animation fest.
A.1.4.1 Auswahl/Vergrößern/Verkleinern...
Neue Breite und Höhe: Neuskalierung der selektierten Bilder auf Breite und Höhe. Die Skalierung kann immer nur in eine Richtung erfolgen, es ist also nicht möglich, die Breite eines Bildes zu verringern und gleichzeitig die Höhe zu vergrößern.
A.1.4.2 Auswahl/Drehen
Komplette Auswahl drehen: Dreht alle selektierten Einträge um den eingestellten Drehwinkel.
Neue Bilder durch schrittweises Drehen erzeugen: Aus dem ersten selektierten Eintrag werden soviel neue Bilder durch schrittweises Drehen um den eingestellten Drehwinkel erzeugt, wie unter Anzahl Schritte angegeben wurden.
Bildgröße beim Drehen beibehalten: Die Bildgröße wird beim Drehen nicht verändert, ansonsten wird die Bildgröße des rotierten Bildes so angepaßt, daß keine Informationen verloren gehen.
A.1.4.3 Auswahl/Farbtiefe
Gewünschte Farbtiefe: Das Bild wird auf die eingestellte Farbtiefe umgerechnet.
Optionen (256 Farben):
Qualität: Der Wert 1 sorgt für eine sehr gute Ausgabequalität (auf Kosten der Geschwindigkeit), der Wert 30 sorgt für eine schnelle aber qualitativ schlechtere Ausgabe (*).
Windows-Systemfarben aufnehmen: Die ersten und letzten 10 Farben der neu erzeugten Farbpalette werden mit den Windows-Systemfarben aufgefüllt.
A.1.4.4 Auswahl/Gemeinsame Palette berechnen
Qualität: Der Wert 1 sorgt für eine sehr gute Ausgabequalität (auf Kosten der Geschwindigkeit), der Wert 30 sorgt für eine schnelle aber qualitativ schlechtere Ausgabe (*).
Windows-Systemfarben aufnehmen: Die ersten und letzten 10 Farben der neu erzeugten Farbpalette werden mit den Windows-Systemfarben aufgefüllt.
A.1.4.5 Auswahl/Anzahl benutzter Farben zählen
Die Gesamtzahl der in den selektierten Einträgen benutzten Farben wird ermittelt.
A.1.4.6 Bearbeiten|Eigenschaften
Titel: Titel des aktuellen Bildes, wird nur im ABP-Format gespeichert.
Breite und Höhe: Abmessungen des aktuellen Bildes.
x- und y-Offset: Verschiebung des Bildes bezüglich der oberen linken Ecke, wird nur von den Formaten ABP und Animiertes GIF unterstützt.
Verweilzeit: Standzeit des Bildes, beim FLC-Format haben alle Bilder die gleiche (gemittelte) Standzeit.
Transparenz: Transparenzfarbe des Bildes nutzen (wird vom FLC-Format nicht unterstützt).
Farbe: Festlegen der Transparenzfarbe über eine Farbtabelle.
Touch: Auswahl der Transparenzfarbe durch Mausklick auf einen Bildpunkt mit der gewünschten Farbe.
Text: Ein Text, der an der Position (X,Y) erscheint, dazu können mit dem Schalter Schrift die zu benutzende Schrift sowie Schriftfarbe ausgewählt werden.
Hinweis: Diese Eigenschaft ist nur bei Dateien im ABP-Format gültig, um Bilder einer GIF-Datei zu beschriften, muß die Datei zuerst im ABP-Format abgespeichert werden.
Anschließend kann kann man im Eigenschaftsdialog einen Text zuweisen.
Mittels
Die folgenden Einstellungen gelten nur für das GIF-Format:
Hintergrund wiederherstellen: selbsterklärend...
Auf Benutzereingabe warten: Die Animation wird erst nach einer Eingabe fortgesetzt.
Lokale Palette: Das Bild besitzt eine eigene Palette.
Interlaced: Das Bild wird interlaced dargestellt, wird oft im Internet verwendet.
Kommentar: Bemerkung, die in der GIF-Datei abgespeichert wird.
In der nicht-werbefreien Version enthält das erste Bild immer den Kommentar: 'Created with AniMake. Commercial use forbidden.'
Hinweis:
Ist einer der Schalter "Auf gesamte Auswahl anwenden" aktiv, so wird die damit verbundene Einstellung auf alle selektierten Einträge angewandt. Ist keiner der Schalter aktiv, erscheint für jeden Eintrag ein eigener Dialog.
Hilfe zu AniMake
A.1.5.1 Hilfe/Inhalt
Der Befehl Hilfe/Inhalt ruft das Inhaltsverzeichnis dieser Hilfedatei auf.
A.1.5.2 Hilfe/Info über...
Zeigt Informationen über das Programm an.
Dateiformate
1. Animiertes Bitmap (ABP)
Animierte Bitmaps setzen sich aus Einzelbildern (Frames) zusammen. Jedem Frame kann u. a. eine Verweildauer und eine Transparenzfarbe zugeordnet werden. Das ABP-Format eignet sich für kleinere Animationen im TrueColor-Format, ist jedoch sehr speicherintensiv. Dieses Format wird auch für die AniMake-Projektdatei verwendet.
2. Animiertes Bitmap mit Kompression (FLX)
Das FLX-Format unterstützt maximal 256 Farben, kommt jedoch durch Kompression mit weniger Speicherplatz aus. Im Gegensatz zum AutoDesk-Format wird hier Transparenz sowie eine individuelle Verweildauer für jedes einzelne Bild unterstützt.
3. AutoDesk Animationen (FLI/FLC)
Dieses Format unterstützt ebenfalls nur 256 Farben und arbeitet intern mit einer Delta-Komprimierung. Alle Bilder einer Animation haben müssen die gleiche Größe besitzen.
4. GIF-Animationen
Das GIF-Format unterstützt Bilder verschiedener Abmessungen und Offsets innerhalb einer Animation mit 256 Farben. Für die Darstellung im Internet werden einige zusätzliche Funktionen wie z.B. das Warten auf eine Benutzereingabe oder die Interlace-Darstellung angeboten.
Gewährleistung, Urheberrecht, Nutzungsrecht
Gewährleistung
Wir übernehmen keine Gewähr für die Fehlerfreiheit der Software oder der Dokumentation und stehen auch nicht für die Befriedigung von Kundenwünschen ein. Für durch Benutzung unseres Programmes entstehende Schäden oder Folgeschäden übernehmen wir keine Haftung. Insbesondere haften wir nicht für den Verlust von Daten.
Urheberrecht
Alle Rechte am Programm AniMake liegen bei Cyberlab GmbH. Das Programm unterliegt dem Schutz des Urheberrechtsgesetzes und des internationalen Urheberrechtsabkommens. Wer bewußt Änderungen an den Programmdateien oder der Dokumentation vornimmt, macht sich im Sinne der Verletzung des Urheberrechtes strafbar und muß mit entsprechenden Konsequenzen rechnen.
Die in dieser Dokumentation erwähnten Produktbezeichnungen sind z.T. eingetragene Warenzeichen (auch wenn sie nicht so gekennzeichnet sind) und unterliegen als solche den gesetzlichen Bedingungen.
Nutzungsrecht
Animake ist Freeware. Sie dürfen das Programm lizenzfrei auf beliebig vielen Rechnern installieren und auf beliebig vielen Medien reproduzieren.
Die aktuellste Version von Animake finden Sie im Internet unter http://www.animake.de
Weitere kostenlose Software
Ahnenforschungssoftware Winahnen.
Datenbanksoftware Datatron.
NEU + kostenlos: online Buchhaltungsprogramm
<< Cyberlab | Software | English >>
Top Gif Animator